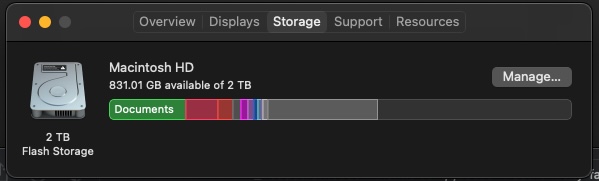Hi,
I’m receiving this account authenticity failure message and tried re-login several times but it didn’t go away. Any advice?
I’m attaching a screenshot below.
Hi,
I’m receiving this account authenticity failure message and tried re-login several times but it didn’t go away. Any advice?
I’m attaching a screenshot below.
From the Xcode Menu, choose Xcode then Preferences.
Select the Accounts tab and you should see your Apple ID listed. Have you needed to change your password lately? If so you may have to remove the entry, select it and then tap the minus sign at the bottom of that column, then tap the plus sign and add it again.
Hi Chris,
I tried this but didn’t work. Now I’m trying to run the preview of the recipe app on my device but didn’t work I’m wondering if it’s because of this. Here’s the screenshot.
Hi Ellie,
In your Xcode Preferences, if you select the Accounts tab and then choose your Apple ID, then on the lower right you should see a button titled “Manage Certificates”.
Tap on that and you should have something like this:
If you don’t see an Apple Development Certificate and an Apple Distribution Certificate then you have to add a new one of each of them to Xcode. Tap on the + symbol at the bottom left and choose Apple Development and when that is done, tap on the + symbol again and choose Apple Distribution.
When you have both of those certificates in place, try to run the App on your device again.
Hi Chris,
It seems like I’m able to add the Apple Development Certificate but not the Apple Distribution Certificate. Any advice?
It should work on the simulator that you have chosen.
Have you tried cleaning the build folder? The shortcut to do that is
Shift + Command + K
or from the Xcode menu select Product and then Clean Build Folder.
The preview not working is NOT related to this warning with your account.
Don’t worry about this warning, it’s on mine and sometimes it’s there, sometimes it goes away. If you start to have issues with actually uploading a build to App Store Connect, then I’d worry about it
Hi Chris,
I just tried that but still didn’t work. I have this error now saying it “cannot connect to iPhone” which I’m not sure why. I might borrow someone’s phone to try again to see if maybe the issue is the phone.
Hi Mikaela,
Yeah, I’m still not too sure what’s the issue with the device preview. Seems like it should work but it’s not.
Are you able to run the code using a simulator rather than trying to run it on a real device?
That’s good to know. I was beginning to wonder if the any of the code was working for you.
Since there seems to be an issue with running the App on a real device, the first question that comes to mind is if you have a paid Apple Developer account?
Hi Chris,
I do not have a paid Apple Developer account. Is it a paid feature? Saw some sites online and they didn’t really mention having a paid Apple Dev Acc to use the preview on a physical device. Is that untrue?
A free Developer account has restrictions. You are limited in the number of Xcode projects you can create in a 10 day window. You are also limited in the number of Apps you can load on a physical device (3) and those Apps will become inactive within a short space of time.
If you are serious about iOS Development over the long term these restrictions will be annoying so if I were you I would consider paying the annual fee of $US100.
Hi Chris,
Thank you for your pieces of advice. I will need to pay for an Apple Developer account soon. I just thought since I’m still learning and thought an Apple Developer account would only be necessary if I’ll need to publish an app.
However, I could never load my learning projects onto a physical device. From what you said I should be able to load at most 3 Apps.
Thanks Chris
Hi Ellie,
Yes, you do need a paid account to publish an App on the App Store but as you say, it should not stop you from running an App on your real device. I’m just wondering if there is an underling issue with your version of Xcode and that maybe it needs to be re-installed.
If you do re-install Xcode, make sure that you re-boot your Mac after the installation has completed. When you open Xcode and it asks you to install additional components, allow that to take place and when that has completed, re-boot your Mac again so that those new components are integrated.
As a matter of interest how much free disk space do you have on your Mac and how much memory does it have? To find out how much memory it has, tap on the Apple symbol in the Menu bar and select “About this Mac”
The Overview tab should show you something like this:
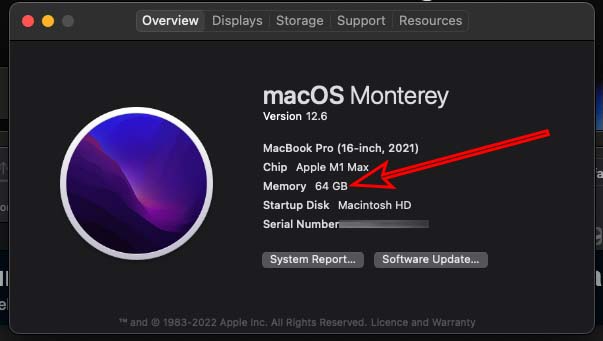
and the Storage tab will show you something like this: